How To Remove The Partition In Windows 10
Summary :

Do you know what file type association is? Exercise you lot know how to remove file clan Windows x and how to restore it? Don't worry. Yous can get the answers in this commodity from MiniTool Division Magician.
Quick Navigation :
- What Is File Type Clan?
- How to Remove File Association Windows 10
- How to Restore File Type Associations
- User Comments
What Is File Type Clan?
A file association associates a file with a specific application that is able to open up the file. Similarly, a file type association assembly a type of files with a respective application. The file type is commonly determined by the filename extension. For example, the .docx files may be associated with Microsoft Give-and-take.
A single file extension might have more than one clan for performing unlike actions. Specifically speaking, an application might be associated with a file extension to open this type of files, but another programme might also exist associated to open and edit the files.
File type clan is very helpful, merely it might get corrupted. Every bit a result, a file will be opened with some other application that is not suitable. In this case, y'all should remove file type associations for the file to stop opening the file with the associated app by default.
Related article: How To Fix Default Programs/Apps In Windows ten
How to Remove File Association Windows 10
To remove file type association in Windows x, you can go to modify Windows Registry. Hither is a elementary guide and you lot can refer to information technology to remove file type clan of the file extension you want.
Step 1: Press Windows + R to open Run window.
Step 2: Input regedit and click OK button to launch Registry Editor.
Pace 3: Copy-paste the following path to the accost bar and printing Enter: Estimator\HKEY_CURRENT_USER\Software\Microsoft\Windows\CurrentVersion\Explorer\FileExts.
Step four: Under FileExts fundamental, observe the file extension you want to remove file association for. Right-click it and choose Delete.
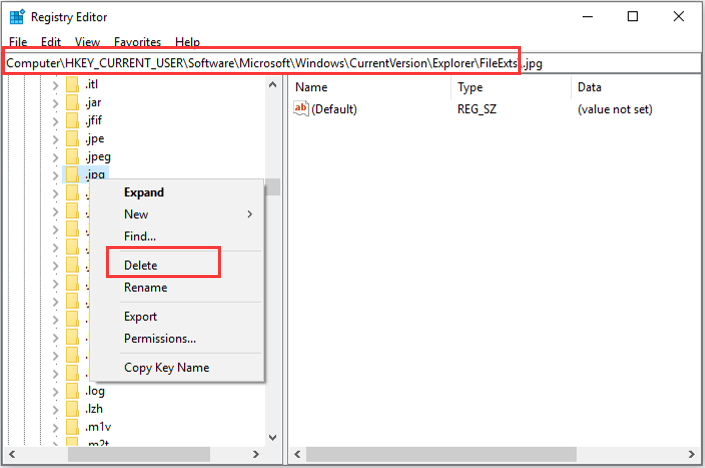
Step 5: Restart your estimator for the changes to take effect.
One time it'southward done, this type of file will not be opened with the default application and you can choose another plan to associate every bit your needs.
How to Restore File Type Associations
Commonly, users might modify the file blazon associations according to their preferences. Simply sometimes, you might want to restore the default file type association for certain reasons. Here are 2 options available to restore file associations.
Selection one: Via Windows Settings
The easiest method to restore file type association is to reset it. You can follow the steps below to arrive.
Footstep 1: Press Windows + I to open Windows Settings.
Footstep ii: Choose Apps category and click Default apps section in the left pane.
Step iii: In the right pane, click the Reset button to reset to the Microsoft recommended defaults.
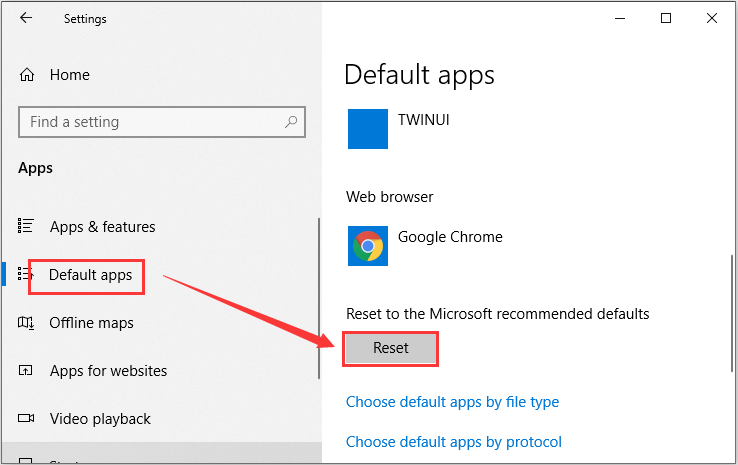
Option 2: Via DISM Tool
If the file type association on your reckoner is messed up, y'all can make use of some other PC where the association has no bug. To do that, you lot need to ready a USB drive and follow the steps below.
Step 1: On a working calculator, open Command Prompt as administrator.
Step 2: Input the following command line and press Enter cardinal: dism /online /Export-DefaultAppAssociations:"%UserProfile%\Desktop\DefaultAppAssociations.xml". This will consign the default file clan of the computer and create a .xml file on the desktop.
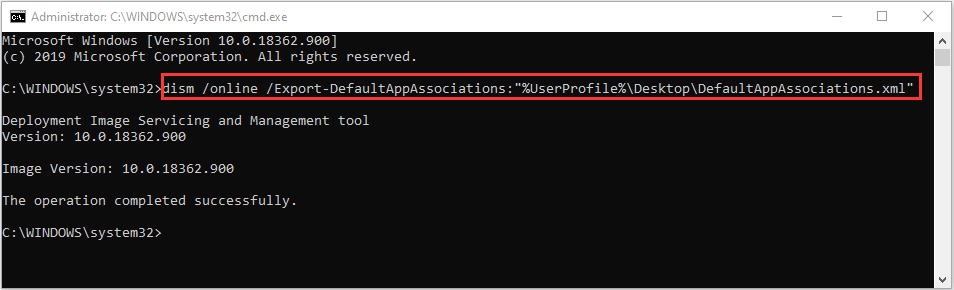
Step 3: Now, connect the prepared USB drive to the estimator and copy the created file to it. Then, disconnect the USB drive and connect it to your problematic PC and move the file to the desktop.
Step 4: Run Command Prompt as administrator on this PC. Type the following command and press Enter: dism /online /Import-DefaultAppAssociations:"%UserProfile%\Desktop\MyDefaultAppAssociations.xml"
Afterwards that, restart your system and the file type association in your PC should exist restored successfully.
See besides: Fixed – This File Does Non Take a Program Associated with It
Source: https://www.partitionwizard.com/partitionmanager/remove-file-association-windows-10.html
Posted by: mccarterhable1977.blogspot.com

0 Response to "How To Remove The Partition In Windows 10"
Post a Comment